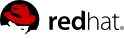

Edition 1
1801 Varsity Drive
Raleigh, NC 27606-2072 USA
Phone: +1 919 754 3700
Phone: 888 733 4281
Fax: +1 919 754 3701
Mono-spaced Bold
To see the contents of the filemy_next_bestselling_novelin your current working directory, enter thecat my_next_bestselling_novelcommand at the shell prompt and press Enter to execute the command.
Press Enter to execute the command.Press Ctrl+Alt+F2 to switch to the first virtual terminal. Press Ctrl+Alt+F1 to return to your X-Windows session.
mono-spaced bold. For example:
File-related classes includefilesystemfor file systems,filefor files, anddirfor directories. Each class has its own associated set of permissions.
Choose → → from the main menu bar to launch Mouse Preferences. In the Buttons tab, click the Left-handed mouse check box and click to switch the primary mouse button from the left to the right (making the mouse suitable for use in the left hand).To insert a special character into a gedit file, choose → → from the main menu bar. Next, choose → from the Character Map menu bar, type the name of the character in the Search field and click . The character you sought will be highlighted in the Character Table. Double-click this highlighted character to place it in the Text to copy field and then click the button. Now switch back to your document and choose → from the gedit menu bar.
Mono-spaced Bold ItalicProportional Bold Italic
To connect to a remote machine using ssh, typesshat a shell prompt. If the remote machine isusername@domain.nameexample.comand your username on that machine is john, typessh john@example.com.Themount -o remountcommand remounts the named file system. For example, to remount thefile-system/homefile system, the command ismount -o remount /home.To see the version of a currently installed package, use therpm -qcommand. It will return a result as follows:package.package-version-release
Publican is a DocBook publishing system.
mono-spaced roman and presented thus:
books Desktop documentation drafts mss photos stuff svn books_tests Desktop1 downloads images notes scripts svgs
mono-spaced roman but add syntax highlighting as follows:
package org.jboss.book.jca.ex1; import javax.naming.InitialContext; public class ExClient { public static void main(String args[]) throws Exception { InitialContext iniCtx = new InitialContext(); Object ref = iniCtx.lookup("EchoBean"); EchoHome home = (EchoHome) ref; Echo echo = home.create(); System.out.println("Created Echo"); System.out.println("Echo.echo('Hello') = " + echo.echo("Hello")); } }
doc-RHEV_Hypervisor_Deployment_Guide
6
| Item | Support Limit |
|---|---|
| CPU |
|
| RAM |
|
| Storage |
The minimum supported internal storage for a Hypervisor is the total of the following list:
Please note that these are the minimum storage requirements for Hypervisor installation. It is recommended to use the default allocations which use more storage space.
|
| PCI Devices |
|
Virtualization hardware is unavailable. (No virtualization hardware was detected on this system)
rescue parameter.
# grep -E 'svm|vmx' /proc/cpuinfo
kvm modules are loaded in the kernel:
# lsmod | grep kvm
kvm_intel or kvm_amd then the kvm hardware virtualization modules are loaded and your system meets requirements.
Fakeraid Devices are not Supportedfakeraid devices. Where a fakeraid device is present it must be reconfigured such that it no longer runs in RAID mode.
| Item | Limitations |
|---|---|
| CPU |
|
| RAM |
Different guests have different RAM requirements. The amount of RAM required for each guest varies based on the requirements of the guest operating system and the load under which the guest is operating. A number of support limits also apply.
|
| PCI devices |
|
| Storage |
|
| Guest operating system | Para-virtualized drivers |
|---|---|
| Red Hat Enterprise Linux 4.8 and newer (32 bit and 64 bit) | Block and network drivers |
| Red Hat Enterprise Linux 5.4 and newer (32 bit and 64 bit) | Block and network drivers |
| Red Hat Enterprise Linux 6.0 and newer (32 bit and 64 bit) | Block and network drivers |
| Windows XP | Block and network drivers |
| Windows 7 (32 bit and 64 bit) | Block and network drivers |
| Windows Server 2003 R2 (32 bit and 64 bit) | Block and network drivers |
| Windows Server 2008 (32 bit and 64 bit) | Block and network drivers |
Red Hat Enterprise Virtualization Hypervisor (v.6 x86-64) channel must be available on your Red Hat Network account to download the Hypervisor image. The channel's label is rhel-x86_64-server-6-rhevh.
Red Hat Enterprise Virtualization Hypervisor Beta (v.6 x86-64) channel, also referred to by the identifier rhel-x86_64-server-6-rhevh-beta in Red Hat Network.
/usr/share/rhev-hypervisor/ directory and named rhev-hypervisor.iso.
rhevh-iso-to-disk and rhevh-iso-to-pxeboot scripts are now included in the rhev-hypervisor6-tools sub-package. They are installed to the /usr/bin directory.
rhev-hypervisor.iso is now a symbolic link to a uniquely-named version of the Hypervisor ISO image, such as /usr/share/rhev-hypervisor/rhevh-6.2-20111006.0.el6.iso. Different versions of the Hypervisor ISO can be installed alongside each other, allowing administrators to run and maintain a cluster on a previous version of the Hypervisor while upgrading another cluster for testing.
Subscribe to the correct channel
Red Hat Enterprise Virtualization Hypervisor (v.6 x86_64) channel on Red Hat Network.
# rhn-channel --add --channel=rhel-x86_64-server-6-rhevh
Install the Hypervisor
# yum install rhev-hypervisor6
root user and navigate to the location of the downloaded file to perform this step.
# yum localinstall rhev-hypervisor*.rpm
: linux rescue
# grep -E 'svm|vmx' /proc/cpuinfo
# lsmod | grep kvm
kvm_intel or kvm_amd then the kvm hardware virtualization modules are loaded and the system meets the requirements.
vmlinuz and initrd images with rhevh-iso-to-pxeboot:
# rhevh-iso-to-pxeboot /usr/share/rhev-hypervisor/rhev-hypervisor.iso
Your pxeboot image is complete. Copy tftpboot/ subdirectory to /tftpboot or a subdirectory of /tftpboot. Set up your DHCP, TFTP and PXE server to serve /tftpboot/.../pxeboot.0 Note: The initrd image contains the whole CD ISO and is consequently very large. You will notice when pxebooting that initrd can take a long time to download. This is normal behaviour.
rhevh-iso-to-pxeboot command is a directory called tftpboot that has the following files in it:
pxelinux.0
pxelinux.cfg/default
vmlinuz0
initrd0.img
vmlinuz and initrd files into PXE and tftp servers.
pxelinux.cfg/default file provides a template for configuring the PXE server to export the Hypervisor image:
DEFAULT pxeboot
TIMEOUT 20
PROMPT 0
LABEL pxeboot
KERNEL vmlinuz0
APPEND rootflags=loop initrd=initrd0.img
root=live:/rhev-hypervisor.iso
rootfstype=auto ro liveimg nomodeset
check rootflags=ro
crashkernel=512M-2G:64M,2G-:128M
elevator=deadline processor.max_cstate=1
install rhgb rd_NO_LUKS rd_NO_MD rd_NO_DM
ONERROR LOCALBOOT 0
IPAPPEND 2 parameter.
root Must Match ISO Nameroot=live:/rhev-hypervisor.iso parameter in pxelinux.cfg/default is a default value. If the ISO file you are using has a name other than rhev-hypervisor.iso it must be passed when calling rhevh-iso-to-pxeboot. For example, for the ISO file rhev_hypervisor_6_2.iso use the command rhevh-iso-to-pxeboot rhev_hypervisor_6_2.iso. This will produce the correct parameter root=live:/rhev_hypervisor_6_2.iso in pxelinux.cfg/default.
rhevh-iso-to-disk to Create USB Install Mediarhevh-iso-to-disk command will install a Hypervisor onto a USB storage device. The rhevh-iso-to-disk command is part of the rhev-hypervisor package. Devices created with this command are able to boot the Hypervisors on systems which support booting via USB.
rhevh-iso-to-disk command usage follows this structure:
# rhevh-iso-to-diskimagedevice
device parameter is the partition name of the USB storage device to install to. The image parameter is a ISO image of the Hypervisor. The default Hypervisor image location is /usr/share/rhev-hypervisor/rhev-hypervisor.iso. The rhevh-iso-to-disk command requires devices to be formatted with the FAT or EXT3 file system.
rhevh-iso-to-diskrhevh-iso-to-disk uses a FAT or EXT3 formatted partition or block device.
/dev/sdb, or similar, as the device name to be used by rhevh-iso-to-disk.
/dev/sdb1, or similar, as the device name to be used by rhevh-iso-to-disk.
rhevh-iso-to-disk command to copy the .iso file to the disk. The --format parameter formats the disk. The --reset-mbr initializes the Master Boot Record (MBR). The example uses a USB storage device named /dev/sdc.
rhevh-iso-to-disk# rhevh-iso-to-disk --format --reset-mbr /usr/share/rhev-hypervisor/rhev-hypervisor.iso /dev/sdc Verifying image... /usr/share/rhev-hypervisor/rhev-hypervisor.iso: eccc12a0530b9f22e5ba62b848922309 Fragment sums: 8688f5473e9c176a73f7a37499358557e6c397c9ce2dafb5eca5498fb586 Fragment count: 20 Checking: 100.0% The media check is complete, the result is: PASS. It is OK to use this media. Copying live image to USB stick Updating boot config file Installing boot loader syslinux: only 512-byte sectors are supported USB stick set up as live image!
/dev/sdc) is ready to boot a Hypervisor.
dd to Create USB Install Mediadd command can also be used to install a Hypervisor onto a USB storage device. Media created with the command can boot the Hypervisor on systems which support booting via USB. Red Hat Enterprise Linux provides dd as part of the coreutils package. Versions of dd are also available on a wide variety of Linux and Unix operating systems.
dd command through installation of Red Hat Cygwin, a free Linux-like environment for Windows. Refer to Procedure 3.4, “Using dd to Create USB Install Media on Systems Running Windows” for instruction on the installation and use of Red Hat Cygwin to install the Hypervisor to a USB storage device.
dd command usage follows this structure:
# dd if=imageof=device
device parameter is the device name of the USB storage device to install to. The image parameter is a ISO image of the Hypervisor. The default Hypervisor image location is /usr/share/rhev-hypervisor/rhev-hypervisor.iso. The dd command does not make assumptions as to the format of the device as it performs a low-level copy of the raw data in the selected image.
dd to Create USB Install Mediadd command to copy the .iso file to the disk. The example uses a USB storage device named /dev/sdc.
dd# dd if=/usr/share/rhev-hypervisor/rhev-hypervisor.iso of=/dev/sdc 243712+0 records in 243712+0 records out 124780544 bytes (125 MB) copied, 56.3009 s, 2.2 MB/s
dd command will overwrite all data on the device specified for the of parameter. Any existing data on the device will be destroyed. Ensure that the correct device is specified and that it contains no valuable data before invocation of the dd command.
/dev/sdc) is ready to boot a Hypervisor.
dd to Create USB Install Media on Systems Running Windowsrhsetup.exe executable will download.
Administrator user run the downloaded rhsetup.exe executable. The Red Hat Cygwin installer will display.
dd utility. This is automatically selected for installation.
rhev-hypervisor.iso file downloaded from Red Hat Network to C:\rhev-hypervisor.iso.
Administrator user run Red Hat Cygwin from the desktop. A terminal window will appear.
cat /proc/partitions to see the drives and partitions currently visible to the system.
Administrator@test /
$ cat /proc/partitions
major minor #blocks name
8 0 15728640 sda
8 1 102400 sda1
8 2 15624192 sda2
cat /proc/partitions command and compare the output to that of the previous run. A new entry will appear which designates the USB storage device.
Administrator@test /
$ cat /proc/partitions
major minor #blocks name
8 0 15728640 sda
8 1 102400 sda1
8 2 15624192 sda2
8 16 524288 sdb
dd command to copy the rhev-hypervisor.iso file to the disk. The example uses a USB storage device named /dev/sdb. Replace sdb with the correct device name for the USB storage device to be used.
dd Command Under Red Hat CygwinAdministrator@test / $ dd if=/cygdrive/c/rhev-hypervisor.iso of=/dev/sdb& pid=$!
dd command will overwrite all data on the device specified for the of parameter. Any existing data on the device will be destroyed. Ensure that the correct device is specified and that it contains no valuable data before invocation of the dd command.
dd included with Red Hat Cygwin can take significantly longer than the equivalent on other platforms.
USR1 signal. This can be achieved by issuing the kill in the terminal window as follows:
kill -USR1 $pid
dd Initiated Copy210944+0 records in 210944+0 records out 108003328 bytes (108 MB) copied, 2035.82 s, 53.1 kB/s [1]+ Done dd if=/cygdrive/c/rhev-hypervisor.iso of=/dev/sdb
/dev/sdb) is ready to boot a Hypervisor.
cdrecord command. The cdrecord command is part of the cdrecord package which is installed on Red Hat Enterprise Linux by default.
# rpm -q cdrecord cdrecord-2.01-10.7.el5
# yum install cdrecord
cdrecord dev=device /iso/file/path//dev/cdrw) device available and the default Hypervisor image location, /usr/share/rhev-hypervisor/rhev-hypervisor.iso.
cdrecord Command# cdrecord dev=/dev/cdrw /usr/share/rhev-hypervisor/rhev-hypervisor.iso
isomd5sum) to verify the integrity of the installation media every time the Hypervisor is booted. If media errors are reported in the boot sequence you have a bad CD-ROM. Follow the procedure above to create a new CD-ROM or DVD.
scsi_id functions with multipath. Devices where this is not the case include USB storage and some older ATA disks.


/dev/ttyS0.
/dev/ttyS0.

upgrade parameter. This will automatically upgrade and reboot the system, rather than displaying the interactive configuration menu. For more information, refer to upgrade.
/pxelinux.cfg/default). This file is able to be used to run an automated setup, covered in Section 4.2, “Automated Installation”, and will be the more appropriate option in some environments.
Disk Configuration
Boot disk
Automatically Detected Device Selection
Manual Device Selection
Please enter the disk to use for booting RHEV Hypervisor /dev/sda
Installation Disk(s)
Please select the disk(s) to use for installation of RHEV Hypervisor Enter multiple entries separated by commas /dev/mmcblk0,/dev/mmcblk1______________
Password
admin user. The installation script prompts you to enter the desired password in both the Password and Confirm Password fields.
RHEV Hypervisor Installation Finished Successfully will be displayed. Select the button and press Enter to reboot the system.
ovirt-early script sets storage, network and management parameters in the /etc/default/ovirt file. These parameters are determined from the kernel arguments passed to the Hypervisor during the boot sequence.
/etc/init.d/ovirt-firstboot script executes special Red Hat Enterprise Virtualization scripts and start up procedures.
storage_init to initialize a local storage device.
BOOTIF to specify the network interface which the Hypervisor uses to connect to the Manager. When using PXE boot, BOOTIF may be automatically supplied by pxelinux.
management_server to specify the Manager server.
storage_initstorage_init parameter is required for an automated installation, it initializes a local storage device.
usb parameter to select the disk type. For example:
storage_init=usb
scsi to select the disk type. For example:
storage_init=scsi
cciss parameter to select the disk type. For example:
storage_init=cciss
storage_init parameter. Using device names in the format /dev/disk/by-id is not supported. storage_init must use the format /dev/mapper/disk or /dev/disk. In this example the /dev/sda device is specified:
storage_init=/dev/sda
storage_init value of usb, scsi, or cciss you also have the option of appending a serial number to explicitly set which device to use. The serial number for the device is determined by running the command shown in Example 4.3, “Finding udev Serial Numbers”.
udev Serial Numbers$ for d in /dev/sd?; do echo $d `udevadm info -q env -n $d | grep ID_SERIAL=`; done
/dev/sda ID_SERIAL=ST9500325AS_6VE867X1
:), for example:
storage_init=cciss:3600508b100104a3953545233304c0003
storage_volstorage_vol parameter is used to partition the storage device set by the storage_init parameter. After storage_vol= there are six fields separated by colons. Not all fields have to be specified, those that you do not define during installation will be assigned their default value.
-1 sets the partition to take up all remaining disk space. Note that this can only be used with the Data partition.
storage_vol parameter with each element described in the list below.
storage_vol=:SWAP::CONFIG:LOGGING:DATA
SWAP
Recommended swap + (RAM * over-commit) = swap partition size
CONFIG
LOGGING
DATA
storage_vol Parameter to Partition Default Sizesstorage_vol=:::::
storage_vol Parameter to Partition Certain sizesstorage_vol=:4000::8:2048:-1
iscsi_nameiscsi_name parameter is used to set the iSCSI Initiator Name. The iSCSI Initiator name is expected to take the form of an iSCSI Qualified Name (IQN). This format is defined by RFC 3720, which is available at http://tools.ietf.org/html/rfc3720.
. character:
iqn,
yyyy-mm format,
demo.redhat.com becomes com.redhat.demo, and
iscsi_namedemo.redhat.com domain where the domain was established in July 2011.
iscsi_name=iqn.2011-07.com.redhat.demo
BOOTIFBOOTIF parameter is required for an automated installation.
BOOTIF parameter specifies the network interface which the Hypervisor uses to connect to the Red Hat Enterprise Virtualization Manager.
IPAPPEND 2 directive causes BOOTIF=<MAC> to be automatically appended to the kernel arguments. If the IPAPPEND 2 directive is used it is not necessary to use the BOOTIF parameter.
BOOTIF parameter takes arguments in one of three forms:
link - indicates to use the first interface (as enumerated by the kernel) with an active link. This is useful for systems with multiple network interface controllers but only one plugged in.
eth# (where # is the number of the NIC) - indicates to use the NIC as determined by the kernel driver initialization order. To determine the number boot the Hypervisor and select Shell from the Hypervisor Configuration Menu. Use ifconfig | grep eth* to list the network interfaces attached to the system. There is no guarantee that on the next reboot the network interface controller will have the same eth# mapping.
<MAC> - indicates to use the MAC address explicitly defined inside the brackets.
BOOTIF=eth0
ipip parameter sets the IP address for the network interface controller defined by the BOOTIF parameter. The ip parameter accepts either an IP address (in the form 0.0.0.0) or the word dhcp (for DHCP).
ip=192.168.1.1
ip=dhcp
netmasknetmask parameter sets the subnet mask for the IP address defined with the ip parameter.
netmask=255.255.255.0
gatewaygateway parameter sets the Internet gateway.
gateway=192.168.1.246
dnsdns parameter sets the addresses of one or more DNS servers. Each DNS server must be separated by a colon.
dns=192.168.1.243:192.168.1.244
hostnamehostname parameter sets the hostname. The hostname must be a fully-qualified and resolvable domain name.
hostnamehostname=rhev1.example.com
ntpntp parameter sets the addresses of one or more Network Time Protocol servers. Each NTP server must be separated by a colon.
ntp=192.168.2.253:192.168.2.254
vlanvlan parameter sets the VLAN identifier for the network connected to the Red Hat Enterprise Virtualization Manager. This parameter should be set where VLANs are in use.
vlan=VLAN-IDrhn_activationkey or both the rhn_username and rhn_password parameters must be provided. Where registration is to occur against a satellite server, the rhn_url parameter must be provided.
rhn_usernamerhn_username parameter sets the username used to connect to RHN.
testuserrhn_username=testuser
rhn_passwordrhn_password parameter sets the password used to connect to RHN.
testpasswordrhn_password=testpassword
rhn_activationkeyrhn_activationkey parameter sets the activation key used to connect to RHN. Activation keys are used to register systems, entitle them to an RHN service level, and subscribe them to specific channels and system groups, all in one action. If both rhn_activationkey and rhn_username are provided, the rhn_activationkey value will be used.
rhn_activationkey=7202f3b7d218cf59b764f9f6e9fa281b
rhn_urlrhn_url parameter sets the URL of the satellite server used to register the host.
rhn_url=https://satellite.example.com
rhn_ca_certrhn_ca_cert parameter sets the URL of the CA certificate used to connect to the satellite server. If it is not provided, the default value is rhn_url/pub/RHN-ORG-TRUSTED-SSL-CERT
rhn_ca_cert=https://satellite.example.com/pub/RHN-ORG-TRUSTED-SSL-CERT
rhn_profilerhn_profile parameter sets the name of the profile to be registered with RHN for this host. The default value is the system hostname.
testhostrhn_profile=testhost
adminpwadminpw parameter is used to set the password for the admin user. The value provided must already be hashed. All hashing schemes supported by the shadow password mechanism are supported. The recommended way to hash a password for use with this parameter is to run the following command:
# openssl passwd -1
openssl command will prompt for the password to use. A hashed representation of the password will be returned which can be used as the adminpw value.
rootpwrootpw parameter is used to set a temporary root password. A password change is forced the first time root logs on to the system. The value provided must already be hashed. All hashing schemes supported by the shadow password mechanism are supported. The recommended way to hash a password for use with this parameter is to run the following command:
# openssl passwd -1
openssl command will prompt for the password to use. A hashed representation of the password will be returned which can be used as the rootpw value.
root Password is not Supportedroot password is not set by default and is not supported unless enabled at the request of Red Hat support.
rhevm_admin_passwordrhevm_admin_password parameter sets a root password and enables SSH password authentication. The value provided must already be hashed. All hashing schemes supported by the shadow password mechanism are supported. The recommended way to hash a password for use with this parameter is to run the following command:
# openssl passwd -1
openssl command will prompt for the password to use. A hashed representation of the password will be returned which can be used as the rhevm_admin_password value.
ssh_pwauthssh_pwauth parameter is used to select whether or not password authentication is enabled for SSH connections. Possible values are 0 (disabled) and 1 (enabled). The default value is 0.
ssh_pwauth=1
firstbootfirstboot parameter starts the interactive configuration menu. On systems that have a Red Hat Enterprise Virtualization Hypervisor installed and some systems with LVM volumes, the firstboot parameter may be required to trigger the interactive installation.
firstboot parameter with the storage_init parameter erases data on the specified disk. The reinstall parameter is an alias for firstboot. The two are able to be used interchangeably.
installinstall parameter forces the installation menu to be displayed on boot even when the Hypervisor has previously been installed. The install parameter is intended to be used when booting from CD-ROM, DVD, USB, or PXE media.
local_bootlocal_boot parameter is an alias for the upgrade parameter.
netconsolenetconsole parameter sets the address of a server to which kernel messages should be logged. The netconsole parameter takes an IP address or fully qualified domain name and, optionally, a port (the default port is 25285).
rhev.example.com:25285netconsole=rhev.example.com:25285
nochecknocheck parameter will skip the MD5 check of the installation ISO, which might be time consuming if the media is remote or slow.
management_servermanagement_server parameter is required for an automated installation.
management_server parameter sets the address of the Red Hat Enterprise Virtualization Manager. The management_server parameter takes an IP address or fully qualified domain name and, optionally, a port (the default port is 8443). It is required for an automated installation.
rhev.example.com:8443management_server=rhev.example.com:8443
mem_overcommitmem_overcommit parameter specifies the multiplier to use for adding extra swap to support memory over-commit. The default over-commit value is 0.5.
mem_overcommit=0.7
qemu_pxeqemu_pxe parameter is used to select which network boot loader is used in virtual machines. Possible values are gpxe and etherboot. For compatibility with Red Hat Enterprise Virtualization Hypervisor 5.4-2.1, the default value is etherboot.
gpxe Boot Loaderqemu_pxe=gpxe
reinstallreinstall parameter starts the interactive configuration menu. On systems that have a Red Hat Enterprise Virtualization Hypervisor installed and some systems with LVM volumes, the reinstall parameter may be required to trigger the interactive installation.
firstboot parameter with the storage_init parameter erases data on the specified disk. The reinstall parameter is an alias for firstboot. The two are able to be used interchangeably.
upgradeupgrade parameter will upgrade the existing hypervisor image to the version provided by the boot media. The hypervisor will be automatically upgraded and rebooted once complete. If a hypervisor image is not yet installed, the image will be installed to the device selected with the storage_init parameter. When performing an upgrade, the previous boot entry is saved as BACKUP in grub.conf. If the reboot following the upgrade procedure fails, the BACKUP boot entry will be automatically selected as the new default.
uninstalluninstall parameter removes an existing Red Hat Enterprise Virtualization installation. The host volume group will be removed and the system rebooted. For further information on Hypervisor uninstallation see Appendix C, Uninstallation.
rhevm.example.com, and the netconsole server is located on the same machine.
:linux storage_init=/dev/sda storage_vol=::::: local_boot BOOTIF=eth0 management_server=rhevm.example.com netconsole=rhevm.example.com
Please login as 'admin' to configure the node localhost login:
admin at the prompt and press Enter. When prompted enter the password which was set during the installation process and press Enter again to log in.
Device Identification
IPv4 Settings
Dynamic (DHCP) Network Configuration
Static Network Configuration
IPv4 Settings [ ] Disabled [ ] DHCP [*] Static IP Address: 192.168.122.100_ Netmask: 255.255.255.0___ Gateway 192.168.1.1_____
VLAN Configuration
Save Network Configuration
admin password for both local and remote access. SSH password authentication is also enabled or disabled via this screen.
Enable SSH Password Authentication
Change admin Password
admin password in the Password field. You should use a strong password.
admin password in the Confirm Password field. Ensure that the value entered in the Confirm Password field matches the value entered in the Password field exactly. Where this is not the case an error message will be displayed to indicate that the two values are different.
Logrotate Configuration
Rsyslog Configuration
514.
netconsole Configuration
6666.
Save Configuration
kdump file) in the event of a system failure. These kdump files are essential for debugging and support.
Kernel Dump Configuration
NFS location
example.redhat.com:/var/crash
SSH location
root@example.redhat.com
Save Configuration
iSCSI Initiator Name
. character:
iqn,
yyyy-mm format,
demo.redhat.com becomes com.redhat.demo, and
iqn.2011-08.com.redhat.demo:target1
Save Configuration
root password and enables SSH password authentication. Once the hypervisor has successfully been added to the manager it is recommended SSH password authentication is disabled.
Configuration Using a Management Server Address
8443. Where a different port was selected during Red Hat Enterprise Virtualization Manager installation then it should be specified here, replacing the default value.
Configuration Using a Password
Save Configuration
Authentication
Profile Name
Update Source
To Connect Directly to RHN
[*] RHN [ ] Satellite URL: _____________________________ CA : _____________________________
To Connect via Satellite
[ ] RHN [*] Satellite URL: https://your-satellite.example.com CA : https://your-satellite.example.com/pub/RHN-ORG-TRUSTED-SSL-CERT
HTTP Proxy
HTTP Proxy Server: proxy.example.com__ Port: 8080_ Username: puser________ Password: ******_______
Save Configuration
Installing, Reboot, Non Responsive, and Up. These are all expected, and each stage will take some time.
upgrade parameter as described in Procedure 6.1, “”.
Automatic boot in 30 seconds...
upgrade parameter to the list.
vmlinuz0 initrd=initrd0.img root=live:CDLABEL=rhev-hypervisor rootfstype=auto ro liveimg nomodeset check rootflags=ro crashkernel=512M-2G:64M,2G-:128M elevator=deadline processor.max_cstate=1 install rhgb rd_NO_LUKS rd_NO_MD rd_NO_DM upgrade
SELinux) and the iptables firewall are fully configured and on by default.
ICMP requests must be accepted. ICMP packets are used for network testing by the Manager.
vdsm-reg service to communicate information about the host.
/config/config directory contains all persistent configuration files for the Red Hat Enterprise Virtualization Hypervisor. These files control passwords, storage configuration, security and networking.
/config directory must be at least 8MB.
/boot/boot directory contains the boot loader, the kernel and the initramfs file.
/liveos/liveos directory contains a compressed Red Hat Enterprise Virtualization Hypervisor live CD image. The Red Hat Enterprise Virtualization Hypervisor boots and runs from the ISO image file in this directory.
/liveos directory is not normally visible on the running system. This is the folder containing the CD-ROM ISO. During an upgrade /dev/HostVG/Root is temporarily mounted to /liveos
/var/loglog directory must be at least 2048MB. The default size of the log directory is 2048MB.
/var/log/core/var/run/vdsm//var/run/vdsm/ is used by the vdsmd daemon for storing volatile data, including /var/run/vdsm/ts which stores vdsm truststore.
/var/lib/vdsm//var/lib/vdsm/ is used by the vdsmd daemon for storing data that should survive reboot.
/rhev/data-center/dataAutomatic boot in 30 seconds...
vmlinuz0 initrd=initrd0.img root=live:CDLABEL=rhev-hypervisor rootfstype=auto ro liveimg nomodeset check rootflags=ro crashkernel=512M-2G:64M,2G-:128M elevator=deadline processor.max_cstate=1 install rhgb rd_NO_LUKS rd_NO_MD rd_NO_DM uninstall
uninstall parameter is added automatically and specifies that the Hypervisor is to be uninstalled.
storage_init parameter to the end of the kernel command string.
storage_init parameter specifies the device on which the Hypervisor resides. During uninstallation, it specifies the device from which the Hypervisor should be removed. If the Hypervisor is installed to the /dev/sda/ device, you can specify that this device is cleaned by including the following at the end of the kernel command string:
storage_init=/dev/sda
kernel string, for this boot only, and display the previous screen.
| Revision History | |||||||
|---|---|---|---|---|---|---|---|
| Revision 2-0 | Friday December 02 2011 | ||||||
| |||||||
| Revision 1-0 | Thursday June 23 2010 | ||||||
| |||||||